
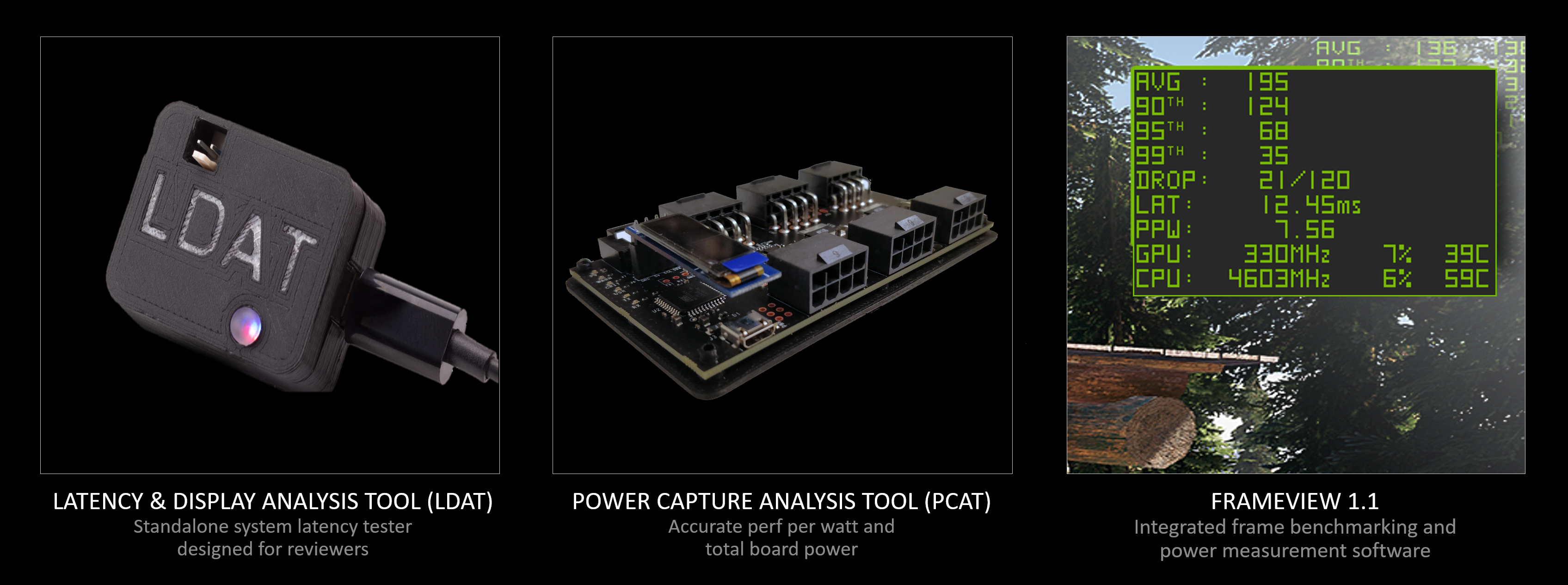
When you're zoomed out of the timelines in the top portion of the report, only the most time-consuming events are visible. Likewise, when you select an event in a timeline, the report highlights the corresponding graphics event in the bottom portion of the report. Typically, one event on a CPU thread shows the API call, while another event on one of the GPU timelines shows when the GPU completed the task. When you select an event, a marker appears at corresponding events in the relevant timelines. The bottom portion of the GPU Usage report lists the graphics events that occurred during the time period of the report. The rendered frame won't be shown until the next vsync after Present(), though. To meet its performance target, an app must complete all processing, do the rendering, and make a Present() call at the targeted framerate. The frequency of the bars matches the refresh rate of one of the displays (selected by using the Display drop-down list) that GPU usage data was collected from.īecause the display might have a higher refresh rate than your app's performance target, there might not be a 1-to-1 relationship between vsync and the frame-rate you want your app to achieve. These timelines are divided by light-gray, vertical bars that indicate the display's vertical synchronization (vsync). The top portion of the GPU Usage report shows timelines for the CPU processing activity, GPU rendering activity, and GPU copy activity.
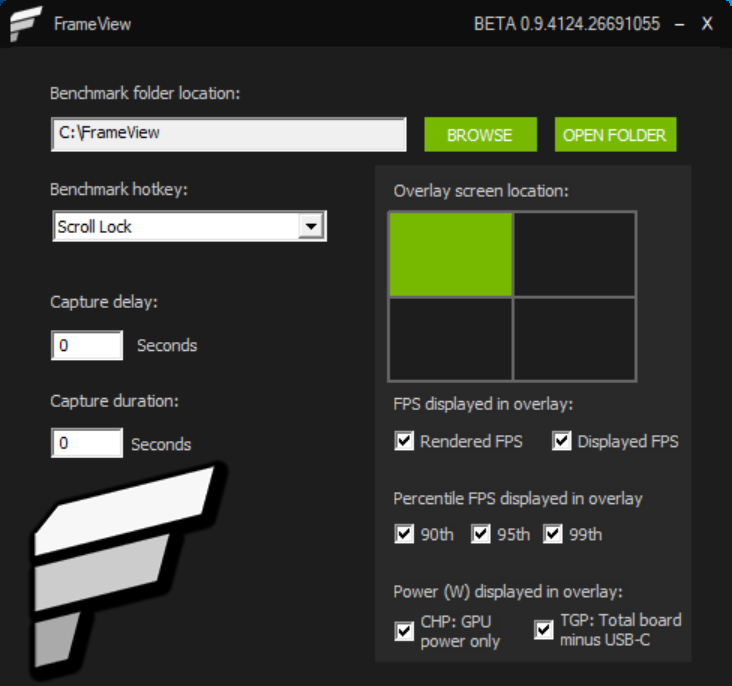
Just select the Open in GpuView or Open in WPA links located at the lower-right corner of the diagnostic session.
#Nvidia performance monitor windows
Starting with Visual Studio 2017, you can open this data with GPUView and Windows Performance Analyzer. Export to GPUView or Windows Performance Analyzer This information can help you to identify bottlenecks and opportunities for increased parallelism in your code. The GPU Usage report helps you see when a graphics event is started on the CPU, when it reaches the GPU, and how long the GPU takes to run it. This selection opens a new tabbed document that contains the report. click here to view details of GPU usage for that range message, select view details. To view a detailed timeline of your selection, in the bottom portion of the report, in the. Longer sections are truncated towards the beginning. Your selection can be up to 3 seconds long. In the top portion of the report, select a section from one of the graphs that shows the issue you want to investigate. In the bottom portion of the diagnostics session window, choose the Stop Collection link, or select Stop in the upper left-hand corner. To generate and view the GPU Usage report: When you want to look at a performance or utilization issue more closely, stop collecting performance information, so that you can generate the report. Because this report takes some time to generate from the collected information, it's only available after the diagnostics session is done collecting information. You use this information to generate a more granular report of how your app utilizes the hardware. While your app runs under the GPU Usage tool, the diagnostics session also collects detailed information about graphics events that were run on the GPU. For example, further investigation might be warranted if you see a sudden drop in frame rate or a spike in GPU utilization. You use these graphs primarily to get a high-level idea of your app's performance, and to identify slow-downs that you might want to investigate. For the Frames per second graph, it's the opposite: your app exceeds the performance target when the graph is above the line, and it misses the target when the graph is below the line. In the Frame time graph, your app exceeds the performance target when the graph is below the line, and it misses the target when the graph is above the line. The Frame time (ms) and Frames per second (FPS) graphs each have two red, horizontal lines that show performance targets of 60 and 30 frames per second. Each of these pieces of information is graphed independently, but they all use a common time-scale so that you can easily understand the relationships. The high-level information shown in real time includes frame timing, frame rate, and GPU usage. Not all performance and diagnostics tools can be used at the same time.Īt the bottom of the Performance and Diagnostics hub, select Start to run your app under the tools you selected.


 0 kommentar(er)
0 kommentar(er)
